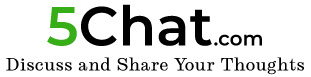Having windows system gives you the chance to increase your disk space by creating a virtual hard drive. When you create a virtual hard drive, it shows in the PC drive on the computer and allows you to manage your documents, files and other important things on the computer.
So, now when you know how beneficial it is to make a virtual hard drive. It is time to learn the steps, so that, you can Increase Disk Space in VMware on your own.
- Go to the disk management
In the control panel, you can find the disk management menu by typing Win + X. Or, you can go to start and type diskmgmt.msc there and press OK. In both the cases, you will reach the disk management menu. There, you will see the Action, under which, lies the “create a virtual hard drive” option. You can click the command and move to the next step.
- Make settings for the hard drive
After running the command of virtual hard drive creation, you need to do the settings for that drive. This includes the size of the disk, format of the disk, and other small things. Now, make sure that you keep the size of the disk above 3 MB. Once, you have made all the settings, press OK in order to create the new virtual drive. After this comes the next step of activation.
- Do the activation of the virtual drive
While doing the settings you need to keep a few specifications in mind. For instance, there are two partition styles you can choose for the virtual disk. The MBT or Master Boot Record, and the GPT or the GUID partition table. Plus, the MBR option of the GPT lets the home computers get more than four partitions. But if you don’t have more than 2 terabytes of disk space, then, go with the MBT option.
Once you have done the specifications of style, right click on the icon of the disk and initialize the activation of the virtual hard drive. Now you get to select a letter name for the drive. This is the name by which you can see it on your computer.
Resolving Low Disk Space Errors is not a problem when you know the steps to make virtual hard drives. All you need to do is a wisely chosen size of the drive and organize your files accordingly. This way, you can keep all your documents safe without harming the functioning speed of your computer. In fact, these steps are so easy that after using them for once, you can even memorize them.
So, that’s a wrap on this topic. You can follow the steps and create your own virtual hard drive. However, if there are questions in your mind, or you find any trouble in the process, don’t hesitate to ask a professional. Clearing your confusion can save you a lot of time and effort.